아래 위로 메뉴버튼들이 배치되어 있으며, 가운데 격자무늬가 표시된 영역은
합성 사진을 만들기 위해 사진들과 텍스트들을 배치하는 공간입니다.
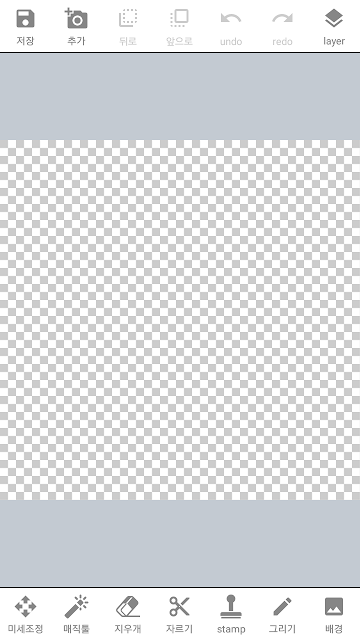
먼저 상단의 각 메뉴들의 기능에 대해 살펴보겠습니다.
1. 저장
- 파일 저장 : 편집 작업을 저장해 두었다가, 나중에 다시 불러와 편집할 수 있도록 작업 내역을 파일로 저장하는 기능입니다.
- 앨범에 저장 : 배치한 사진들과 텍스트들을 휴대폰 앨범에 사진으로 저장하는 기능입니다.
1. 저장
- 파일 저장 : 편집 작업을 저장해 두었다가, 나중에 다시 불러와 편집할 수 있도록 작업 내역을 파일로 저장하는 기능입니다.
- 앨범에 저장 : 배치한 사진들과 텍스트들을 휴대폰 앨범에 사진으로 저장하는 기능입니다.
2. 추가
- 앨범 : 휴대폰 앨범에서 합성할 사진을 가져옵니다.
- 카메라 : 카메라로 직접 촬영한 사진을 가져옵니다.
- 텍스트 : 원하는 문구를 합성할 사진에 추가합니다.
- 보관함 : 내가 만든 스티커 보관함 개념으로써, 편집해 두었던 사진을 가져옵니다.
- 앨범 : 휴대폰 앨범에서 합성할 사진을 가져옵니다.
- 카메라 : 카메라로 직접 촬영한 사진을 가져옵니다.
- 텍스트 : 원하는 문구를 합성할 사진에 추가합니다.
- 보관함 : 내가 만든 스티커 보관함 개념으로써, 편집해 두었던 사진을 가져옵니다.
3. 뒤로
- 여러장의 사진과 텍스트가 있을 때, 특정 항목의 순서를 뒤로 이동시킵니다.
- 여러장의 사진과 텍스트가 있을 때, 특정 항목의 순서를 뒤로 이동시킵니다.
4. 앞으로
- 여러장의 사진과 텍스트가 있을 때, 특정 항목의 순서를 앞으로 이동시킵니다.
- 여러장의 사진과 텍스트가 있을 때, 특정 항목의 순서를 앞으로 이동시킵니다.
5. undo
- 사진 편집을 위해 수행했던 작업을 되돌립니다.
- 사진 편집을 위해 수행했던 작업을 되돌립니다.
6. redo
- undo를 통해 되돌렸던 작업을 다시 수행합니다.
- undo를 통해 되돌렸던 작업을 다시 수행합니다.
7. layer
- 화면에 보이고 있는 사진과 텍스트들의 목록을 순서대로 보여줍니다.
- 화면에 보이고 있는 사진과 텍스트들의 목록을 순서대로 보여줍니다.
다음은 하단 메뉴들의 기능에 대해 알아보겠습니다.
1. 미세조정
- 손가락 터치만으로 하기 어려운 미세한 이동/확대/축소/회전을 위한 메뉴를 제공합니다.
2. 매직툴
- 사용자가 터치한 곳과 유사한 색상을 한번에 자동으로 지우는 기능입니다.
3. 지우개
- 사용자가 원하는 영역을 수동으로 지울 수 있는 기능입니다.
4. 자르기
- 사진에서 원하는 부분을 잘라주는 기능을 제공합니다.
5. stamp
- 사진의 특정 영역을 복사하여 그려주는 기능입니다.
6. 그리기
- 사진위에 임의의 그림을 그릴 수 있는 기능입니다.
7. 배경
- 캔버스의 배경을 사진 또는 색상으로 변경할 수 있는 기능입니다.
1. 미세조정
- 손가락 터치만으로 하기 어려운 미세한 이동/확대/축소/회전을 위한 메뉴를 제공합니다.
2. 매직툴
- 사용자가 터치한 곳과 유사한 색상을 한번에 자동으로 지우는 기능입니다.
3. 지우개
- 사용자가 원하는 영역을 수동으로 지울 수 있는 기능입니다.
4. 자르기
- 사진에서 원하는 부분을 잘라주는 기능을 제공합니다.
5. stamp
- 사진의 특정 영역을 복사하여 그려주는 기능입니다.
6. 그리기
- 사진위에 임의의 그림을 그릴 수 있는 기능입니다.
7. 배경
- 캔버스의 배경을 사진 또는 색상으로 변경할 수 있는 기능입니다.


















































