"FunnyP"에서는 "매직툴"과 "지우개"메뉴를 통해 사진을 지울 수 있는 기능을 제공합니다.
우선 "매직툴" 기능에 대해 살펴보겠습니다.
(매직툴은 터치한 곳의 색상과 유사한 색상을 가진 주위를 자동으로 지워주는 기능입니다.)
하단의 "매직툴"메뉴를 선택하면 화면에 다음과 같은 커서가 나타납니다.
"FunnyP"에서 손가락 터치는 사진의 이동이나 확대/축소 및 회전에 이용되기 때문에 사진 편집(지우기, 자르기, stamp, 그리기)을 위한 기능은 모두 위와 같이 커서를 이용하여 제공합니다.커서의 기본적인 사용법부터 알아보겠습니다.
1. 버튼을 클릭한 상태로 드래그하여, 커서를 시계/반시계 방향으로 회전시킵니다.
다음과 같이 우측으로 위치한 사진의 특정 영역을 처리하고 싶은 경우 커서를 회전시켜서,
커서의 버튼을 조작할 수 있도록 하고자 할 때 사용됩니다.

2. 버튼을 클릭한 상태로 드래그하여, 커서 자체를 이동시키는 기능입니다.
3. 매직툴 기능을 수행하는 버튼입니다.
4. 커서의 조준경으로, 조준경의 중심점을 기준으로 사진이 지워집니다.
자 이제 2번 버튼을 눌러 커서를 원하는 위치로 이동시킨 후 3번 버튼을 클릭하여 매직툴 기능을 실행해 보았습니다.
아래 사진과 같이 배경의 일부가 지워졌습니다.

매직툴로 지워지는 범위를 좀 넓혀보겠습니다.
하단의 "매직툴 범위"라고 표시된 범위 조절 메뉴에서 범위를 좀 키우면 다음과 같은 사진을 얻을 수 있습니다.
회색 배경이 모두 제거된걸 보실 수 있는데요, 이렇게 매직툴 범위를 조절하여 지워지는 영역을 조절할 수 있습니다.

"매직툴"은 위 사진과 같이 색상대비가 큰 경우에는 유용하지만, 다음과 같이 복잡한 색생으로 이루어진 사진에는 적용하기가 어렵습니다.
(매직툴로 여우만 남기고 배경을 자동으로 지우는데는 무리가 있습니다.)

자동으로 지우지 못하는 영역은 수동으로 지울 수 있도록 "지우개"메뉴를 제공하고 있습니다.
"지우개" 메뉴를 선택하면 역시 커서와 하단에 지우개 크기 조절 메뉴, 그리고 지우개 종류를 선택할 수 있는 메뉴가 나타납니다.
(커서의 사용법은 매직툴과 유사합니다.)

2가지의 지우개 종류가 있는데요, 좌측 지우개는 다음과 같이 지워집니다.

그리고, 우측의 지우개는 다음과 같이 흐릿하게 지워집니다.

이렇게 지우개를 이용하여 아래와 같은 사진을 얻을 수 있습니다.


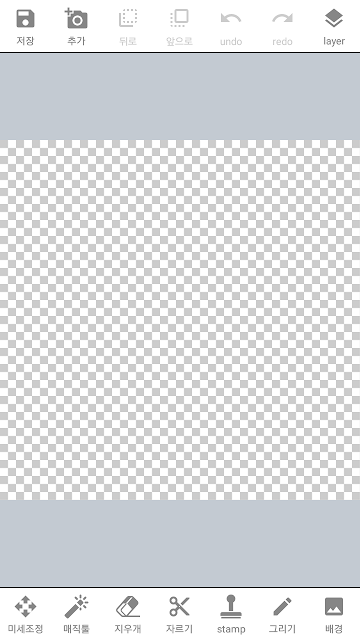


댓글 없음:
댓글 쓰기