"FunnyP"에서는 4가지 모드의 자르기 기능을 제공하고 있습니다.

차례대로 4가지 자르기 모드를 이용하여 이미지를 잘라내는 방법을 살펴보겠습니다.
<1. 펜툴을 이용한 자르기>
포토샵의 펜툴과 거의 유사한 기능인데요, 베지어 곡선을 그려서 정확하게 자르기 원하는 부분을 선택할 수 있는 굉장히 유용한 툴입니다.
이 기능을 사용하기 위해서는 베지어 곡선을 그리는 연습이 조금 필요한데요, 베지어 곡선을 연습할 수 있는 "베지어 게임"이라는 웹페이지를 소개해 드립니다.(PC화면에 최적화되어 있습니다.)
http://bezier.method.ac/
자 이제 이 툴을 이용하여 원하는 이미지를 잘라내는 방법을 알려 드리겠습니다.
1. 펜툴 커서의 용도는 다음 화면과 같습니다.

2. 먼저 추가한 이미지를 클릭하고 확대한뒤, "커서 이동 버튼"을 누른채 커서를 원하는 위치로 이동시켜 줍니다.
3. "패스 그리기 버튼"을 클릭하여 원하는 방향으로 드래그합니다.

4. "커서 이동 버튼"으로 커서를 이동시킨 후 "패스 그리기 버튼"을 클릭하여 패스를 그리는 것을 반복합니다.


패스를 잘못 그린 경우 화면 상단의 "undo"버튼을 클릭하여 되돌리기를 수행한 후 다시 그릴 수 있습니다.
또는 그려진 점을 "그리기 버튼"으로 다시 클릭한 후 드래그하여 패스를 수정할 수도 있습니다.
(그려진 점을 "그리기 버튼"으로 선택하면 녹색으로 색상이 변합니다.)
그리고 패스를 그리다보면 꺽인 패스를 그리고 싶은 경우가 있는데요, 이럴땐 "그리기 버튼"을 계속 누르고 있는 상태에서 다른 손가락으로 화면 아무데나 터치를 하면 꺽인 패스를 그릴 수 있습니다.


5. 이렇게 패스를 그린 후 커서의 "자르기 버튼"을 클릭하면 다음과 같이 패스 영역이 잘리게 됩니다.

응? 변화가 없어보입니다. 하지만 사진을 이동시켜보거나 layer메뉴를 선택하여 원래 사진을 안보이게 설정하면 잘린 영역을 확인할 수 있습니다.(원본은 그대로 두고 자른 이미지를 새로운 layer로 추가합니다.)


이렇게 해서 다음과 같이 원하는 영역만 잘라내 보았습니다.

<2. 마음대로 자르기>
펜툴을 이용해서 자르기는 정교하게 자르는데는 유용하지만, 연습이 좀 필요해서 쉽게 하기가 어려면이 없지 않아 있습니다.
정교하진 않지만 대충 빠르게 자르고 싶을 때는 자르기 메뉴 중 두번째 메뉴를 이용하시면 됩니다.
이 메뉴는 커서의 그리기 버튼을 클릭한 상태로 그냥 그림 그리듯이 자르고 싶은 영역을 그려주시면 됩니다. 손을 떼면 바로 이미지가 잘립니다.


<3. 네모 모양 자르기>
세번째 메뉴를 선택하면 네모 모양으로 자를 수 있는 커서가 나타납니다.
네모의 중간을 클릭한 상태로 이동하면 커서의 위치를 이동시킬 수 있습니다. 네모의 각 꼭지점과 선분의 중앙에 있는 작은 네모를 클릭하면 자르기 영역의 크기를 조절할 수 있습니다.
이렇게 위치와 크기를 조절한 후 "v"버튼을 클릭하면 이미지를 자르게 됩니다.


<4. 원 모양 자르기>
네번째 메뉴를 선택하면 원형으로 자를 수 있는 커서가 나타나는데요, 사용법은 "네모 모양 자르기"와 동일합니다
끝으로 "자른단면 부드러운 정도"라고 되어 있는 메뉴는 무엇인지 살펴보겠습니다.
아래와 같이 강아지 사진을 추가하고 나서 허스키의 눈을 오른쪽에 있는 강아지에게 합성하고 싶어서 허스키의 눈을 잘라내 보겠습니다.

음... 자른 단면이 너무 티나 나 보입니다.

이럴때 "자른단면 부드러운 정도"메뉴를 이용하여 단면을 좀 부드럽게 할 수 있습니다.
이 메뉴를 조절해 보면 아래 그림과 같이 커서 중앙에 주황색 흐린 원이 커지거나 작아지는 것을 볼 수 있습니다. 이 값을 조절해 가며 사진을 자를 수 있습니다.

이렇게 단면을 좀 부드럽게하여 잘라 붙였더니, 아래 그림과 같이 전보다는 훨씬 자연스러운 합성 사진을 얻을 수 있게 되었습니다.

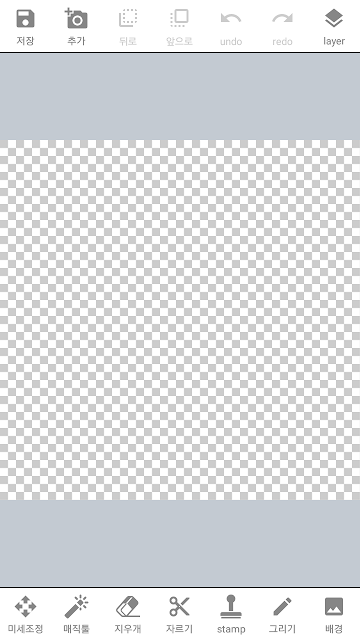


댓글 없음:
댓글 쓰기